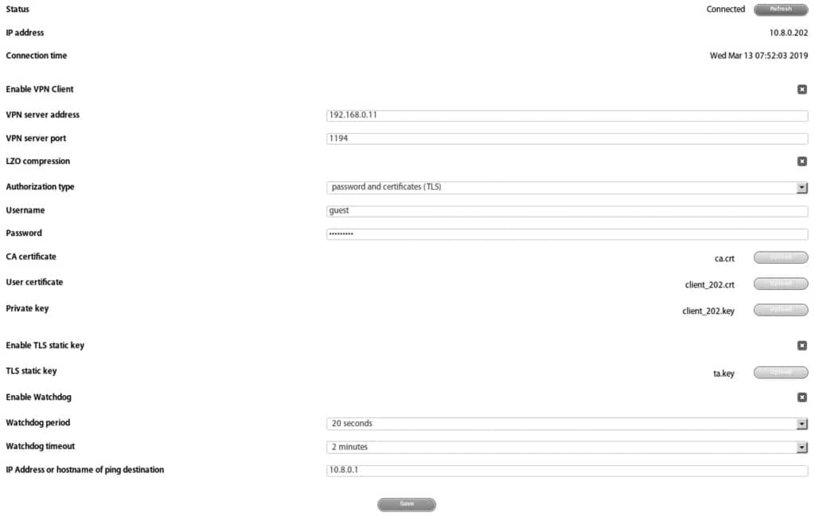OpenVPN im IT-Monitoring System einrichten
Ab dem Firmware Release „didactum-2.7.3_b805“ bieten die IP basierten IT-Monitoring Systeme einen integrierten OpenVPN Client an. Greifen Sie mit dem eingebauten OpenVPN Client auf ein virtuelles, privates Netzwerk zu.
Um in die VPN Einstellungen des IT-Monitoring Systems zu gelangen, gehen Sie bitte im Web Interface auf das Menü „Systemeinstellungen“ => „VPN Client“.
# | OpenVPN Einstellung | Beschreibung |
1 | Status | Zeigt den aktuellen OpenVPN Verbindungsstatus an. Per „Refresh“ Funktion werden die Informationen aktualisiert. |
2 | IP address | Anzeige der vom VPN Netzwerk zugewiesenen IP-Adresse |
3 | Connection Time | Zeigt die Verbindungszeit zum VPN Server an |
4 | Enable VPN Client | Aktivierung / Deaktivierung des VPN-Clients. Sofern aktiviert, wird automatisch eine Verbindung hergestellt. |
5 | VPN server address | IP-Adresse des VPN Servers |
6 | VPN server port | ·Port des VPN Servers (üblicherweise Port 1194) |
7 | LZO compression | LZO Kompression ein- bzw. ausschalten |
8 | Authorization Type | Methode zum Autorisieren eines Clients auf dem Server. Eine Autorisierung kann mit Hilfe eines Passworts, eines Zertifikats und mit gleichzeitiger Nutzung eines Passworts und Zertifikats erfolgen. |
9 | User Name | der Benutzername bei der Autorisierung mittels eines Benutzernamens |
10 | Password | das Passwort bei der Autorisierung mittels eines Passworts |
11 | CA certificate | Serverzertifikat (Certificate Authority), kann durch Klicken auf „Upload“ geladen werden. |
12 | User certificate | ·Bei Verwendung eines Client-Zertifikat können Sie dieses mit der Schaltfläche „Upload“ einspielen. |
13 | Private key | Bei Verwendung des Private Keys können Sie Zertifikat mit der Schaltfläche „Upload“ laden. |
14 | Enable TLS static key | Verwendung der zusätzlichen TLS-Authentifizierung. Diese sollte stets verwendet werden, unabhängig vom Benutzerauthentifizierungsmodus. |
15 | TLS static key | ·Bei Verwendung eines TLS static keys können Sie diesen mit der Schaltfläche „Upload“ einspielen. |
16 | Enable Watchdog | Verwendung des Watchdog-Pings, um den Verbindungsstatus zu überprüfen. |
17 | Watchdog period | Ping Frequenz des Watchdogs in Sekunden |
18 | Watchdog timeout | Zeitüberschreitung des Watchdogs Pings / die Verbindung gilt als unterbrochen |
19 | IP Address or hostname of ping destination
| IP Adresse für die Überprüfung der VPN Verbindung
|
Hinweise der Technik Redaktion:
Nachdem Sie auf die Schaltfläche „Save“ geklickt haben, werden die getätigten Einstellungen gespeichert. (Bitte auch auf das Diskettensymbol oben rechts klicken, um die vorgenommen Einstellungen dauerhaft zu sichern.) Der OpenVPN-Client startet nun den Verbindungsaufbau.
OpenVPN kann den Status der Verbindung nicht eigenständig überwachen. Verwenden Sie deshalb die Watchdog Ping Funktion, um den Verbindungstatus zu überprüfen.
Verwenden Sie zum Test der Verbindung eine Adresse innerhalb des VPN. Normalerweise wird hier die Adresse des OpenVPN Servers verwendet. Sollten Sie eine Zeitüberschreitung (Timeout) einstellt haben, so sollte diese mindestens dreimal länger sein als die Ping-Periode! Wird innerhalb dieses Zeitfensters kein erfolgreicher Ping an die angegebene Adresse weitergeleitet, so gilt die Verbindung als unterbrochen. Es wird nun versucht, eine neue Verbindung zum OpenVPN Server herzustellen.