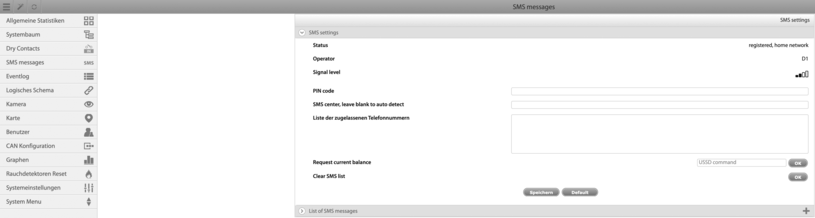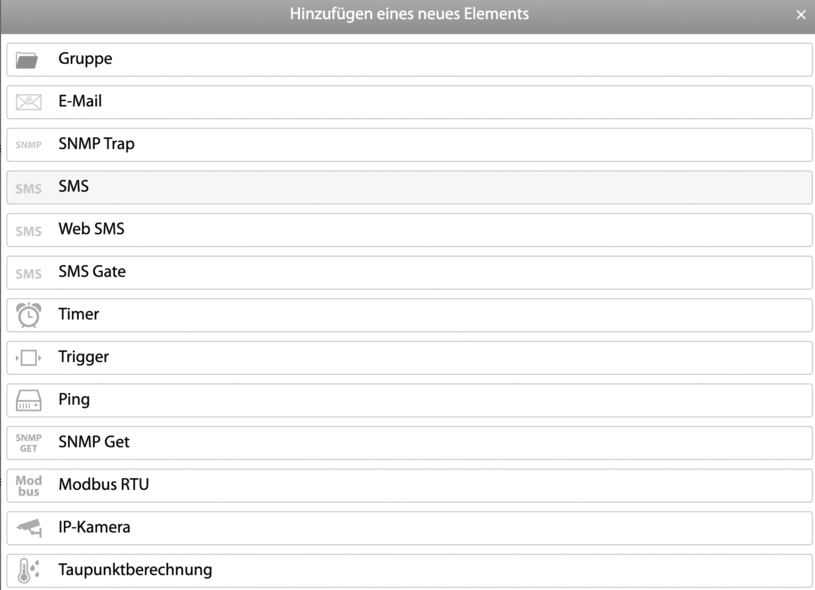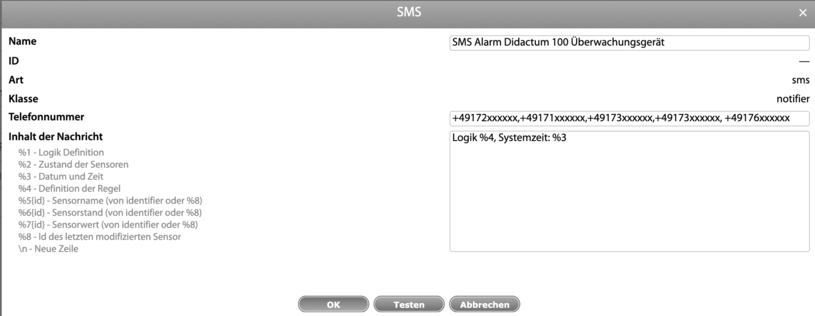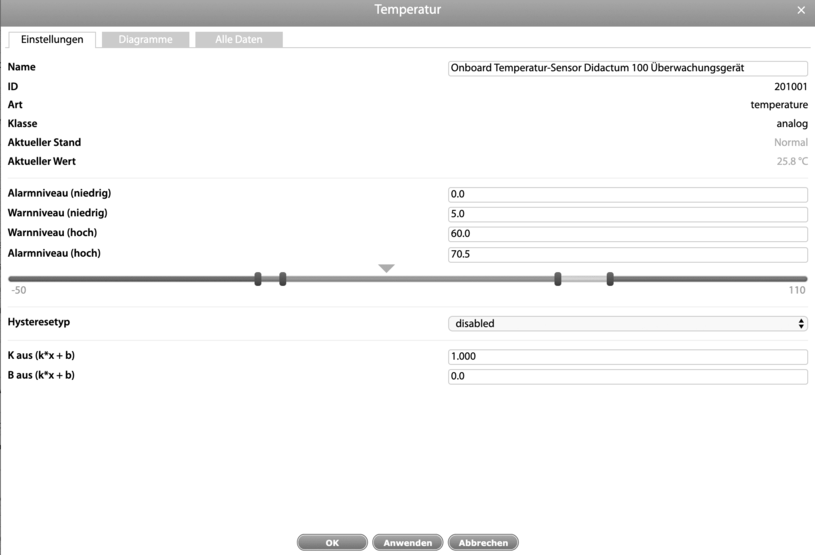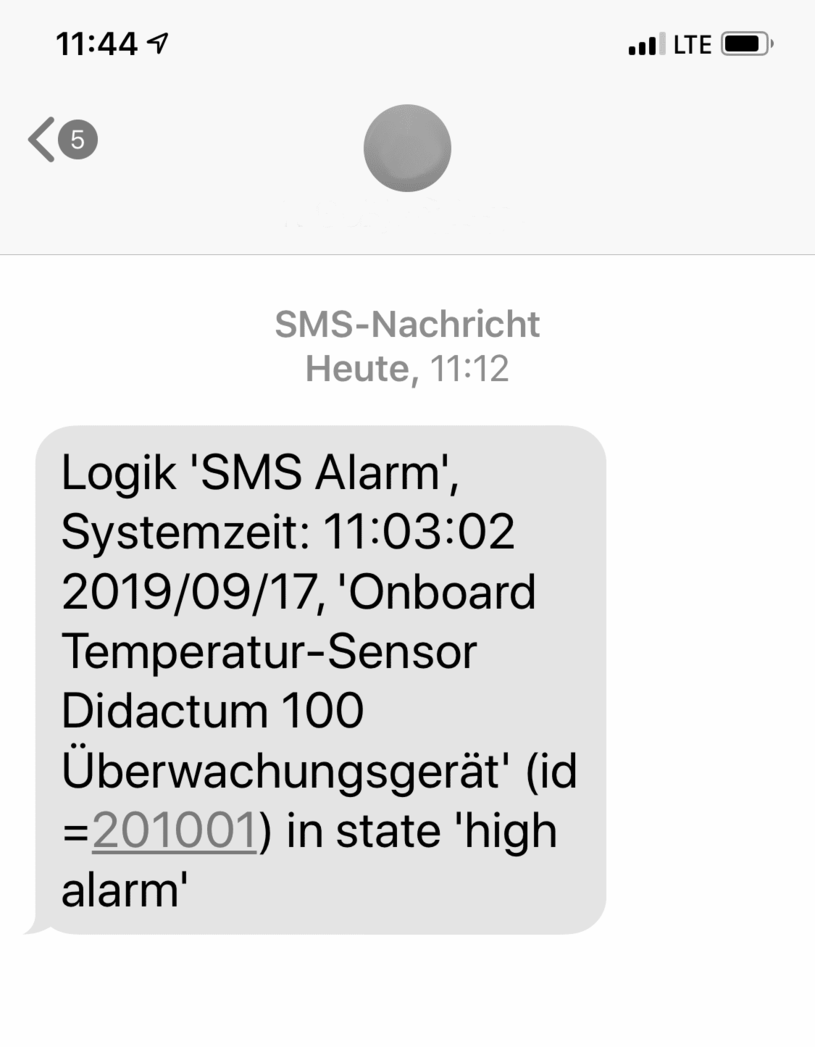Kurzanleitung Einrichtung GSM- und LTE-Modem
Die Ethernet-basierten Mess- und Kontrollgeräte der Modellreihen 100 (DC) / 400 / 500 (DC) / 600 / 700 können werkseitig mit einem internen GSM- bzw. LTE- Modem ausgestattet werden. Im Lieferumfang ist eine Winkelantenne enthalten. Das LTE Modem kann auf Wunsch mit einer 2. Antenne ausgestattet werden.
1. SIM Karte einlegen
Die freigeschaltete SIM Karte Ihres Mobilfunkproviders wird vorsichtig in den SIM Kartenslot des ausgeschalteten (!!) Didactum Monitoring Systems geschoben. Die goldenen Kontakte der SIM-Karte zeigen nach unten. Sie hören ein leises Klicken, sobald die Karte korrekt in den Slot eingelegt wurde.
Schalten Sie nun Ihr Monitoring System ein und melden Sie sich im deutschsprachigem Web-Interface an. Loggen Sie sich mit Google Chrome oder Mozilla Firefox auf die Default IP-Adresse 192.168.0.193 ein. Der Default User ist “guest” und das Default Passwort lautet ebenfalls “guest” (ohne Anführungszeichen).
2. Modem im Webinterface konfigurieren
Nachdem das interne GSM- bzw. LTE- Modem korrekt vom Monitoring System initialisiert wurde, erscheint das Menü “SMS messages” auf der linken Seite im Didactum Web-Interface. Dieser Vorgang kann nach dem Neustart bis zu 30 Sekunden dauern! Sofern Sie den PIN-Code nicht bereits in den Systemeinstellungen Ihres Smartphones deaktiviert haben, tragen Sie bitte die PIN in das entsprechende Feld “PIN Code” ein.
Unter “SMS-Center” können Sie auf Wunsch die Nummer der SMS Mitteilungszentrale eintragen. Im Eintrag “Liste der zugelassenen Telefonnummern”, werden auf Wunsch die für die SMS-Kommandofunktion des Monitoring Systems autorisierten Mobilfunknummern eingetragen. Danach klicken Sie bitte auf “Speichern”, um die getätigten Einstellungen zu sichern.
4. SMS Benachrichtigung einrichten
Geben Sie im Feld “Name“ die gewünschte Bezeichnung ein. Tragen Sie bis zu 10 verschiedene Rufnummern ein. Das Format ist +49171xxxxxx. Die Trennung der einzelnen Rufnummern erfolgt auschliesslich per Leerzeichen bzw. Komma oder Semikolon.
Klicken Sie auf “Testen”, um eine Test SMS abzusetzen. Prüfen Sie den Erhalt der SMS. Danach klicken Sie auf “OK”, um die getätigten Einstellungen zu übernehmen. Unter “Inhalt der Nachricht” sehen Sie die voreingestellte Didactum Makro-Funktion. Diese können Sie individuell anpassen oder gegen einen individuellen Text austauschen.
Beachten Sie bitte die maximale Länge der SMS von 160 Zeichen.
5. Sensor konfigurieren
Nachdem Sie im IP basierten Mess- und Kontrollgerät die SMS Funktion fertig eingerichtet und getestet haben, gehen Sie zum Menüpunkt “Systembaum”. Dort sehen Sie alle Elemente Ihres Didactum Mess- und Überwachungsgeräts. In der Mitte sehen Sie unter dem Eintrag “Onboard” den "Onboard Temperatursensor". Klicken Sie auf diesen Eintrag. Wir benennen diesen Sensor in "Didactum Gehäusetemperatur" um.
Danach geben Sie einfach die von Ihnen gewünschten Temperatur-Schwellenwerte ein. Alternativ können Sie auch Ihren Mauszeiger verwenden. In unserem Beispiel setzen wir folgende Werte ein:
- Niedrig = 0.0 °C
- Warnniveau niedrig = 5,0 °C
- Warnniveau hoch = 60,0 °C
- Alarmniveau hoch = 70,5 °C
Sehen Sie hier Sie den Onboard Temperatursensor mit der ID “201001”. Darunter sehen Sie u.a. den aktuellen Zustand des Sensors inklusive Messwertangabe. Darunter geben Sie die Warn- und Schwellenwerte ein. Wir benennen den Sensor in “Onboard Temperatur-Sensor Didactum 100 Überwachungsgerät” um und klicken danach auf “Anwenden”.
6. Benachrichtigungen und Alarme einrichten
Alle Benachrichtigungen, Alarme und automatische Aktionen (z.B. Relaisschaltung) werden im Menü unter „Logisches Schema“ eingerichtet! Achtung: Sofern noch kein Alarm eingerichtet wurde, bitte oben links auf das „+“ Symbol klicken. Es erscheint ein neues Fenster. Als Beispiel richten wir nun einen Temperaturalarm für den zuvor konfigurierten Sensor “Onboard Temperatur-Sensor Didactum 100 Überwachungsgerät” ein.
Vereinfacht gesagt, läuft im “Logischen Schema” alles nach “IF“ (WENN) “THEN“ (DANN) Schema ab. Also: Wählen Sie unter “Element” den Sensor “Onboard Temperatur-Sensor Didactum 100 Überwachungsgerät“ aus. Unter “Stand” wählen wir den für den Alarm erforderlichen Zustand aus (“Alarm (hoch)”). Im nächsten Feld wählen wir den Eintrag “SMS Alarm Didactum 100 Überwachungsgerät” aus. Direkt daneben listet das Monitoring System die mögliche Aktion “SMS senden” auf. Oben geben wir nur noch die Bezeichnung der neu erstellten Alarmregel ein (“SMS Alarm”).
Dann auf “OK” klicken und per Diskettensymbol die Regel dauerhaft im System speichern.
7. Test der Alarm-Regel
Um die zuvor im “Logischen Schema“ erstellte Regel zu testen, müssen Sie den “Onboard Temperatur-Sensor Didactum 100 Überwachungsgerät“ per Maus in den Zustand „Alarm (hoch)“ versetzen. Hierzu wählen Sie unter “Systembaum” diesen Sensor aus und geben unter Alarmniveau (hoch) einen deutlich geringeren Temperaturwarnwert ein. Sie können die Warnwerte auch Ihrem Mauszeiger ändern. Nachdem Sie auf „Anwenden“ geklickt haben, sehen Sie im „Systembaum“ nun die in rot gekennzeichneten Einträge.
Wechseln Sie nun zum Menü „Allgemeine Statistiken“. Sie sehen oben links unter „aktuelle Logs“ die Meldung in Sachen SMS Versand. Prüfen Sie, ob der SMS-Alarm eingetroffen ist. Nach dem erfolgreichen Test setzen Sie den Sensor “Onboard Temperatur-Sensor Didactum 100 Überwachungsgerät“ wieder auf die zuvor festgelegten Werte. Der Inhalt des SMS-Alarms kann mit der Didactum Makro Funktion individuell angepasst werden.