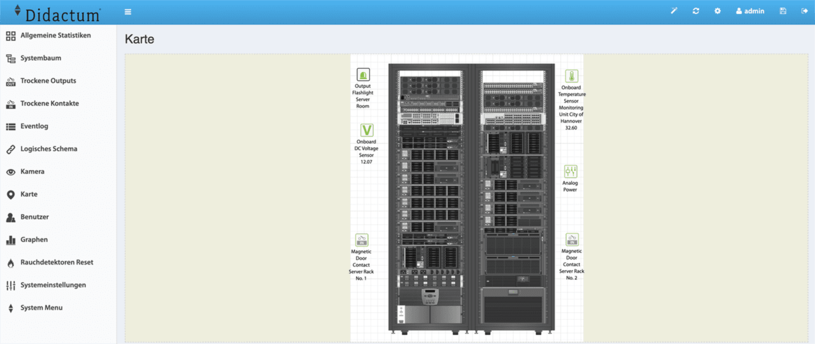Konfiguration der Alarmkarte inklusive Live Sensor Mapping
Die Ethernet basierten Fernüberwachungssysteme von Didactum® bieten eine im WebGUI integrierte Alarmkartenfunktion. Diese Alarmkarte inklusive der Live Sensor Mapping Funktion finden Sie im deutschen Webinterface der Monitoring Systeme im Menüeintrag „Karte“.
Hinweise zu der Alarmkarte / Live Sensor Mapping:
Sollte eine große Grafik importiert werden, so wird diese auf die Größe des Bildschirmbereichs der Alarmkarte skaliert. Eine Vollbildanzeige wird aktuell nicht unterstützt (Stand 03.01.2020). Es gibt keine Begrenzungen in Bezug auf die Gesamtzahl der auf der Alarmkarte dargestellten Sensoren. Beachten Sie bitte, dass die Darstellung einer sehr umfangreichen Alarmkarte - inklusive des Live Sensor Mappings - unter Umständen zu einer erhöhten CPU Last des verwendeten Smartphones, Tablets oder PCs führen kann. Dies hängt mit dem verwendeten Webbrowser zusammen.
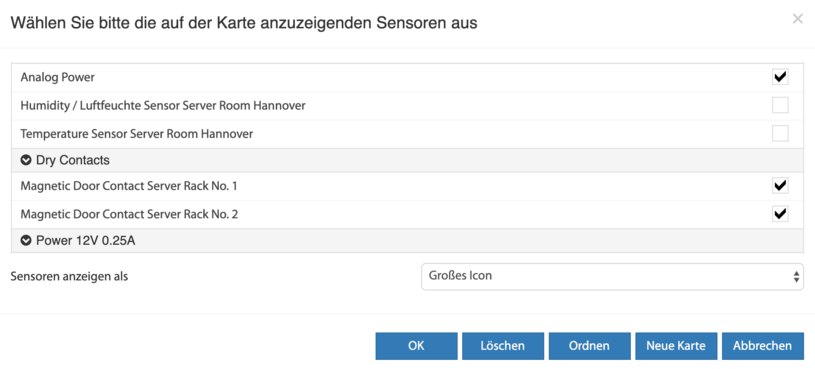
Grundriss oder Shape in die Alarmkarte laden
Melden Sie sich mit Ihrem Google Chrome, Apple Safari oder Mozilla Firefox Browser auf dem deutschen Webinterface des Didactum Monitoring Systems an. Klicken Sie auf den Eintrag „Karte“ und es öffnet sich die integrierte Alarmkartenfunktion. Oben rechts im Menü finden Sie das „Zahnrad“ Symbol. Klicken Sie einfach auf das „Zahnrad“. Im angezeigten Menü finden Sie unten das Schaltfeld „Neue Karte“. Wählen Sie die gewünschte Grafik (Grundriss / Architektenplan / Visio Shape) aus und klicken Sie dann auf „OK“. Die Grafik wird dann in das System geladen.
Hinweis:
Wie immer gilt es (Mausklick auf das Diskettensymbol oben rechts) die von Ihnen getätigten Einstellungen dauerhaft im Monitoring System zu sichern!
Auswahl der auf der Alarmkarte dargestellten Sensoren
Im Menüeintrag „Karte“ klicken wir wieder auf das Zahnrad Symbol und es öffnet sich wieder das zugehörige Menü.