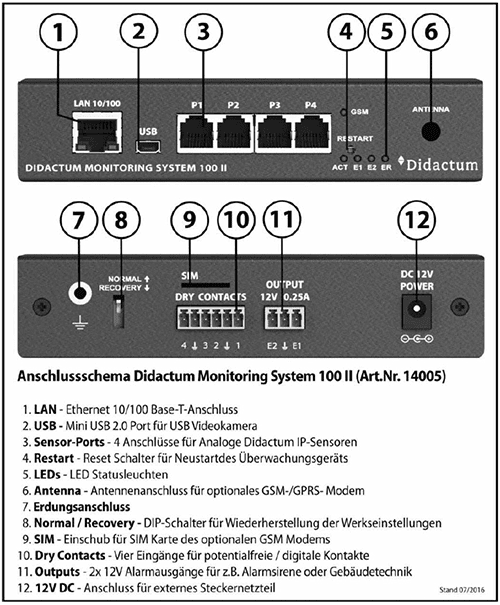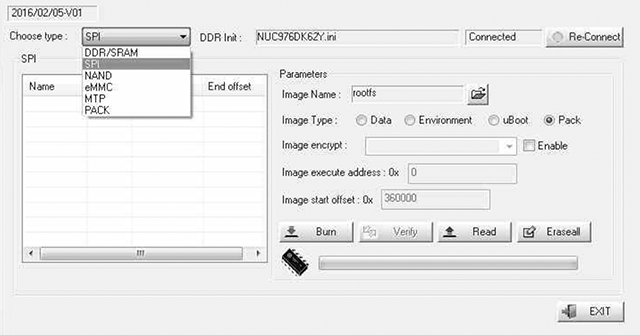Firmwareupdate Monitoring Systeme 50/100 II/100 III/400/500 II
Hinweise:
Diese Anleitung ist ausschließlich für die aktuellste Generation der SNMP Monitoring Hardware von Didactum vorgesehen. Folgende Monitoring Systeme unterstützen dieses Form von Firmware Aktualisierung:
- Monitoring System 50 / 100 III (DC) / 100 IV (DC) / 400 / 500 II (DC)
Die abgekündigten Vorgängermodelle (Monitoring Systeme 100/100 II/500/500-DC/600) unterstützen diese Form von Firmware Update nicht. Bitte sichern Sie grundsätzlich vor jedem Firmware Update die Konfiguration, die Syslog sowie die im Datenlogger gespeicherten Messdaten Ihres Mess- und Überwachungssystems.
Bitte befolgen Sie die Anweisungen.
Anleitung Firmware Update Tool
Installation der USB Treiber für MS-Windows Betriebssysteme
Verwenden Sie bitte keine virtuelles Windows Betriebssystem. Entpacken Sie bitte die gepackte Datei “WinUSB.zip”. In dieser Datei befindet sich eine .exe-Datei ( “WinUSB4NuVCOM_NUC970.exe”) mit den erforderlichen USB Treibern für das Überwachungssystem. Gegebenfalls müssen Sie das Adminstrator Kennwort für die erforderliche Treiberinstallation eingeben. Nach erfolgreicher Installation der USB-Treiber, finden Sie in der Windows Systemsteuerung, unter dem Punkt Gerätemanager, einen neuen Gerätetreiber namens “NuVCOMDeviceClass”. Starten Sie bitte nach erfolgreicher Treiberinstallation Ihren Windows Rechner neu.
Hinweis:
In einigen seltenen Fällen wird der USB Treiber vom Windows Betriebssystem nicht erkannt. Verwenden Sie hier bitte einen Rechner mit einer anderen CPU & Chipsatz.
Starten des Firmware Update Tools
Entpacken Sie bitte die gepackte Datei “Writer.zip”. Im Ordner finden Sie das Firmware Update Tool namens “NuWriter.exe”. Führen Sie dieses Tool aus. Gegebenfalls müssen Sie das Admin Kennwort Ihres Rechners fu?r die Ausführung dieses Tools eingeben. Trennen Sie Ihr Monitoring System von der Stromversorgung (12). Legen Sie mit einer Kugelschreiberspitze den DIP-Schalter (8) auf die Position “Recovery” um. Danach verbinden Sie das Netzteil wieder mit dem Gerät. Verbinden Sie dann das Gerät per USB Kabel mit Ihrem Rechner. Das Tool indentifiziert das Monitoring System automatisch.
Wichtig:
Überprüfen Sie, ob bei “Choose Type” “SPI” angezeigt wird. Unter “DDR Init” muss “NUC976DK62Y.ini” stehen. Sofern noch nicht das USB Kabel mit dem Monitoring System verbunden wurde, so stecken Sie es bitte ein und klicken auf “Re-Connect”.
Unter “Parameters” wählen Sie bitte die entsprechende Firmwaredatei “Didactum-2.7.x-xxx.bin” aus (nicht die Datei mit der Endung .zor). Bei dem Punkt “Image Type” muss “Pack” stehen!
Sofern im Firmware Update Tool “SPI” und unter DDR Init “NUC976DK62Y.ini” sowie die bin-Datei korrekt angezeigt werden, klicken Sie dann auf den Button “Eraseall”. Hier wird die alte Firmware inklusive aller Systemeinstellungen unwiederbringlich gelöscht! Dieser Vorgang kann mehrere Minuten dauern.
Hier wird ein Fortschrittsbalken angezeigt. Nachdem das Tool Ihnen die erfolgreiche Löschung angezeigt hat, klicken Sie einfach auf “Burn”. Hier wird dann die neue Firmware (z.B. “2.7.3.-b012”) auf Ihr Didactum Monitoring System aufgespielt. Der grüne Balken signalisiert Ihnen den Fortschritt der Firmwareaktualisierung. Das erfolgreiche Firmware Update wird Ihnen vom Tool angezeigt.
Unbedingt beachten:
Bitte im CPU-Tool die Einstellungen unter „Image Type“ keinesfalls ändern! Hier darf ausschließlich „Pack“ gewählt werden! Eine Änderung auf „Data“, „Environment“ oder „uBoot“ kann zu einer Beschädigung Ihres Monitoring Systems führen!
Nach dem Firmware Update
Nach dem Firmware Update trennen Sie bitte das IT Monitoring System von der Stromversorgung. Legen Sie per Kugelschreiberspitze den DIP Schalter von “Recovery” wieder auf “Normal” um. Danach verbinden Sie das Gerät mit der Stromversorgung und schließen das Netzwerkkabel und die Sensoren an. Ihr Monitoring System besitzt nun wieder die Original Werkseinstellungen mit der Default IP-Adresse 192.168.0.193.
Wichtiger Hinweis:
Im Auslieferungszustand verfügt das „Guest“ Konto Ihres Didactum Monitoring Systems über alle Zugriffsrechte / Adminrechte.
Loggen Sie sich bitte als „guest“ (ohne Anführungszeichen) ein und konfigurieren danach bitte die Benutzer und deren Rechte.
Der Benutzername lautet: guest
Das Passwort / Login lautet: guest