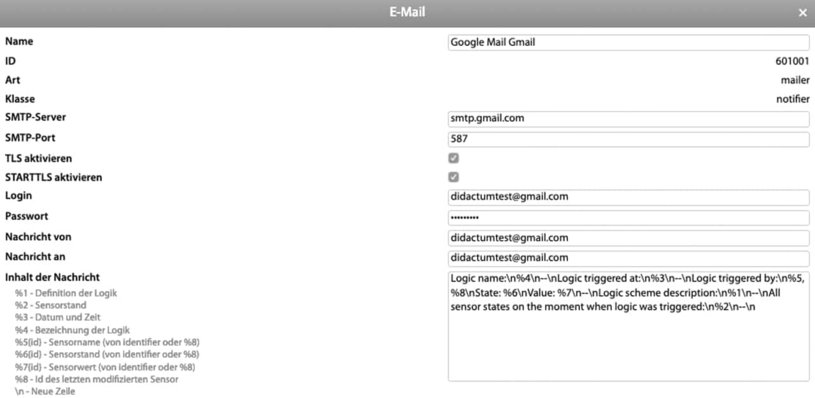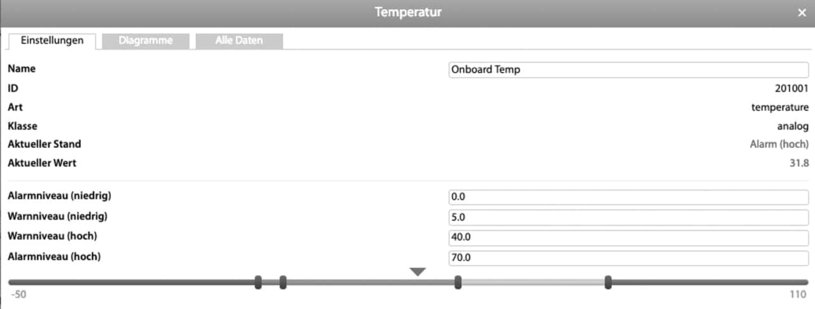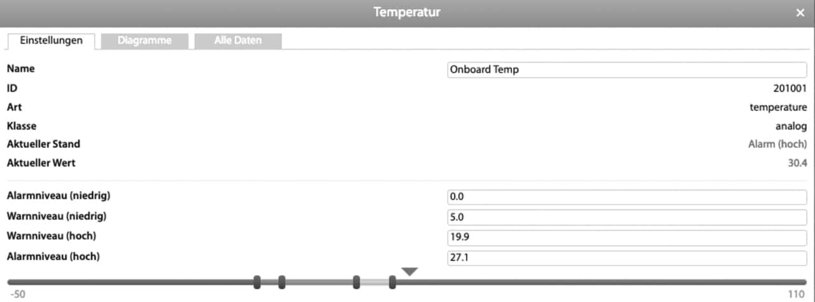Exemplarische Einrichtung eines E-Mail Alarms
Nachdem Sie mit Unterstützung des eingebauten Assistenten die wichtigsten Einstellungen (Sprache / Zeitzone / Netzwerk / Benutzerrechte) an Ihrem Monitoring System vorgenommen haben, gehen Sie bitte wie folgt vor. Wir zeigen Ihnen exemplarisch anhand eines Google Gmail Kontos, wie Sie in Ihrem Didactum Monitoring System einen E-Mail Alarm in Sachen Temperatur Überwachung einrichten.
01. Google Gmail Konto einrichten
Sofern Sie noch kein Gmail Konto besitzen, so melden Sie sich bitte Google an.
Wichtig: Unter den Google „Kontoeinstellungen“ => „Sicherheit“ bitte den Punkt „Zugriff durch weniger sichere Apps“ auf „An“ setzen.
02. E-Mail Konto unter Monitoring System einrichten
Unter Menü „Systembaum“ klicken Sie ganz oben links auf das „+“ Symbol. Es erscheint ein neues Menü „Hinzufügen eines neuen Elements“.
Wählen Sie bitte „E-Mail“ aus und vergeben für das E-Mail Konto oben einen individuellen Namen. In unserem Fall „Google Mail Gmail“. Danach geben Sie unter „SMTP-Server“ und „SNMP-Port“ die erforderlichen Daten ein. In unserem Fall verwenden wir smtp.gmail.com sowie den Port 587. TLS und STARTTLS müssen aktiviert werden. Unter Login und Passwort tragen Sie Ihre Gmail E-Mailadresse sowie das Passwort Ihres Accounts ein. Danach tragen Sie die Absender- und die Empfänger- E-Mail ein. Unter „Inhalt der Nachricht“ verwenden wir die werkseitig eingestellte Didactum Makro Funktion.
Danach bitte die Einstellungen speichern.
03. Gewünschten Sensor konfigurieren
Exemplarisch wählen wir unter „Systembaum“ den Onboard Temperaturfühler unseres Überwachungsgeräts aus und konfigurieren diesen nach unseren Wünschen. Geben Sie die unteren, mittleren und hohen Temperaturgrenzen mit der Tastatur ein bzw. verwenden Sie Ihre Maus. Nachdem die Grenz- und Warnwerte gesetzt wurden, geben wir dem Sensor einen individuellen Namen wie z.B. „Onboard Temp“ und speichern die getätigten Einstellungen.
04. E-Mail Alarm unter „Logisches Schema“ einrichten
Kommen wir nun zur Einrichtung des E-Mail Alarms für den Temperaturfühler. Gehen Sie zum Menüpunkt „Logisches Schema“ und klicken wieder auf ganz oben links auf das „+“ Symbol. Es wird automatisch ein neues Fenster „Neues logisches Schema angeben“ geöffnet. Als erstes vergeben wir einen individuellen Namen wie z.B. „Onboard Temp Alarm“.
Die Alarmierung läuft quasi nach dem Schema WENN (IF) => ELEMENTNAME => ZUSTAND (NORMAL / WARNUNG / ALARM) => DANN (THEN) => EIN / AUS.
Danach wählen wir unter Element den Eintrag „Onboard Temp“ aus und wählen unter den Zustand den Eintrag „Alarm“ aus legen dann die gewünschte Aktion fest. In unserem Beispiel wählen wir das zuvor erstellte Element namens „Google Mail Gmail“ und legen die Aktion „Nachricht senden“ fest. Klicken Sie dann auf „ok“ um die erstellte „Onboard Temp Alarm“ Alarmregel zu speichern. Der Temperaturalarm wird nun unter „Logisches Schema“ dargestellt.
05. E-Mail Alarm testen
Um den zuvor erstellte Alarmregel zu testen, müssen wir den „Onboard Temp“ Sensor in den Zustand „Alarm“ versetzen. Hierzu klicken Sie unter „Systembaum“ auf diesen Sensor und geben unter Alarmniveau (hoch) einen deutlich geringeren Temperaturwarnwert ein. Sie können die Temperatur Warnwerte ganz einfach auch mit dem Mauszeiger individuell ändern. Nachdem Sie auf „Anwenden“ geklickt haben, sehen Sie im „Systembaum“ nun die in rot gekennzeichneten Einträge. Wechseln Sie nun zum Eintrag „Allgemeine Statistiken“ und Sie sehen oben links unter „aktuelle Logs“ die Meldung „The mail 'Google Mail Gmail' was sent“.
Wechseln Sie nun zu Ihrem Gmail Konto und prüfen Sie bitte, ob die E-Mail im Posteingang eingetroffen ist. Danach setzen Sie den „Onboard Temp Sensor“ wieder in den Normalzustand.
Wichtig: Bitte speichern Sie die vorgenommenen Einstellungen durch das Klicken auf das Diskettensymbol (oben rechts) im nicht-flüchtigen Speicher Ihres Didactum Monitoring Systems.