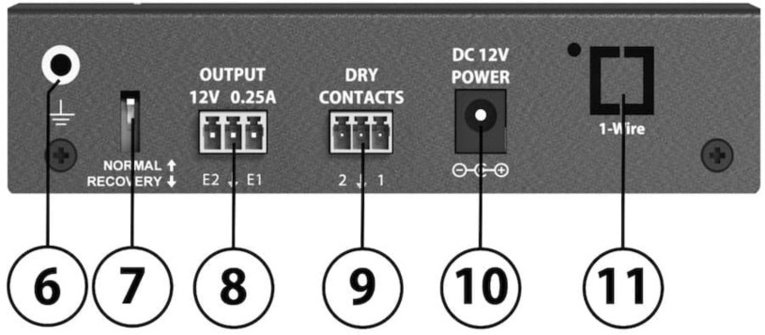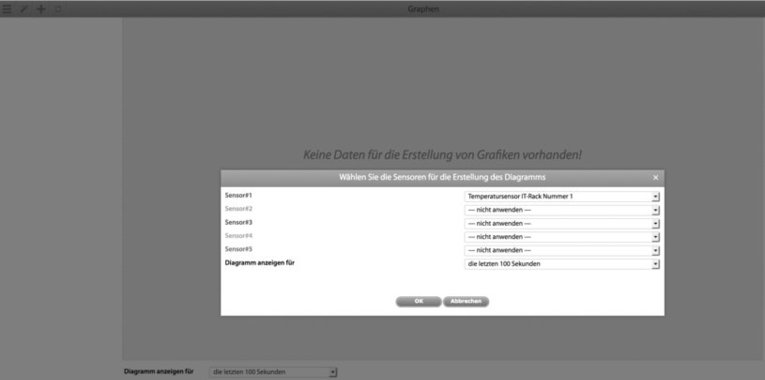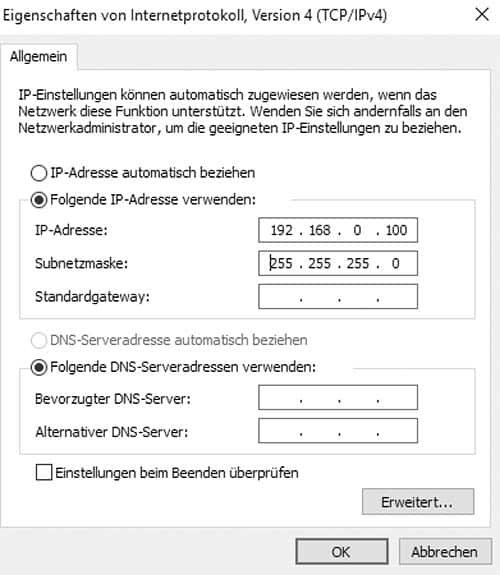Wie in der gedruckten Schnellanleitung des Monitoringsystems ausführlich dargestellt, wird die von Ihnen getätigte Konfiguration erst durch Klicken auf das Diskettensymbol (ganz oben rechts im Webinterface) dauerhaft gespeichert. Sofern Sie die Gerätekonfiguration vorher gesichert haben, können Sie die Sicherungsdatei ganz einfach wieder einladen. Hierzu gehen Sie auf „System Menü“ = „Firmware“ => „Quelle laden“ und wählen „Settings.zor“ (ohne Anführungszeichen) aus. Nach dem Neustart ist Ihr Monitoringsystem wiederhergestellt.
Nein. Die Instrumententafel (Dashboard) ist bei der Ersteinrichtung des smarten Monitoringsystems grundsätzlich leer. Wie Sie das Dashboard einrichten, wird Ihnen hier gezeigt.
Um die aktuelle IP-Adresse zu ermitteln, stecken Sie bitte einen leeren USB Stick in Ihr smartes Überwachungsgerät. Dieses wird dann automatisch eine Report Datei auf dem USB Datenträger erstellen. Warten Sie bitte, bis die LED Leuchte des USB-Anschlusses erloschen ist. Danach entfernen Sie den USB-Stick und stecken diesen in Ihren PC oder Laptop. Öffnen Sie die Report Datei mit Ihrem Text-Editor, um die aktuelle IP-Adresse des Überwachungsgerät zu sehen.
Um per HTTPS auf das webbasierte Didactum Monitoring System zugreifen zu können, muss unter „Systemeinstellungen“ => „Netz“ unbedingt die Einstellung „HTTPS aktivieren“ gewählt werden. Vergessen Sie bitte auch nicht, die im Überwachungsgerät vorgenommen Netzwerkeinstellungen durch Klicken auf das „Diskettensymbol“ (oben rechts) dauerhaft zu speichern.
Beachten Sie, dass bei Verwendung eines sehr langen SSL-Schlüssels im Smart Monitoring System, sich die Leistung der Webschnittstelle verringern kann.
Vereinfacht gesagt, dient der Erdungsanschluss der Funktionserdung der Ethernet basierten Mess- und Überwachungssysteme von Didactum im Rahmen der Elektromagnetischen Verträglichkeit (EMV).
Jedes Rack Monitoring System (RMS) wird vor Auslieferung durch einen ausgiebigen Burn-In Test bis zu 6 Tage getestet. Bitte prüfen Sie, ob sich der DIP Schalter (siehe Punkt 7 auf der Grafik) auf der Position „Normal“ befindet. Sollte dies nicht der Fall sein, bitte den Jumper mit einer Kugelschreiberspitze umsetzen. Danach sollte Ihr Rack Monitoring System einwandfrei funktionieren.
Bitte prüfen Sie, ob Sie einen Web-Browser wie Chrome, Firefox oder Safari verwenden. Des weiteren prüfen Sie bitte, ob das aktuellste Java-Plugin auf Ihrem Rechner installiert ist. Bitte löschen Sie den Cache und starten Ihren Browser erneut. Danach geben Sie die IP-Adresse Ihres Didactum Rack Überwachungssystems im Browserfeld ein. Das Anmeldefenster Ihres Didactum Rack-Monitoringssystems wird nun erscheinen.
Bitte prüfen Sie die Sicherung des 500 II Überwachungsgeräts. Diese befindet sich direkt neben dem Stromanschluss auf der Rückseite. Wie Sie eine defekte Sicherung ausgetauschen, wird hier beschrieben.
Um für die intelligenten Sensoren die Messdiagramme im Webinterface angezeigt zu bekommen, klicken Sie einfach oben links auf das "+" Zeichen. Es erscheint nun ein neues Fenster mit den am IT-Überwachungssystem angeschlossenen Sensoren. Wählen dann die gewünschten Umgebungssensoren aus und klicken Sie dann auf "ok". Die Messdaten werden Ihnen dann grafisch dargestellt. Der untere Screenshot gibt Ihnen weitere Auskünfte.
Stellen Sie sicher, dass Sie Ihr Notebook / Ihren PC per Netzwerkkabel (im Lieferumfang) mit dem Monitoring System 50 verbunden haben. Gehen Sie dann bitte unter der Windows Systemsteuerung auf die Einstellungen "Netzwerk- und Freigabecenter".
Dann bitte auf "Adaptereinstellungen ändern“. Hier erscheint dann ein Fenster "LAN-Verbindung“, wo Sie mit der rechten Maustaste die Eigenschaften des Netzwerkadapters bearbeiten können. Ändern Sie die Adresse gem. Screenshot und klicken Sie auf okay.
Danach sollten Sie per Webbrowser einwandfrei auf das LAN-basierte Überwachungssystem zugreifen können.
Die Testfunktion unter E-Mail dient nur der Funktionsprüfung der getätigten E-Mail Einstellungen. Um Alarmmeldungen per E-Mail inklusive der hinterlegten Makrofunktionen erhalten zu können, müssen Sie zunächst den gewünschten Sensor konfigurieren. Legen Sie z.B. für den Onboard Temperatursensor individuelle Grenz- und Schwellenwerte fest, d.h. Alarmniveau (niedrig), Warnniveau (niedrig), Warnniveau (hoch) und Alarmniveau (hoch). Klicken Sie dann auf „Anwenden“. Nachdem Sie den Onboard Temperatursensor konfiguriert haben, müssen Sie unter „Logisches Schema“ eine neue Alarmregel definieren. Hierzu klicken Sie auf das obige “+“ Zeichen und wählen den Sensor aus dem Menüfeld aus. Danach definieren den zu meldenden Zustand (Normal/Warnung/Alarm/Nicht verbunden) und wählen dann die zu tätigen Aktion wie z.B. “E-Mail Alarm“ aus. Bei Eintritt des definierten Sensorzustands (z.B. Alarmniveau (hoch)), erhalten Sie dann einen E-Mail Alarm inklusive der in den Makros definierten Werten.
Die Softwareingenieure von Didactum testen regelmäßig den E-Mail Versand unter führenden Groupware- und E-Mail- Lösungen (u.a. IBM Notes, Microsoft Exchange Server, Open-Xchange, Kopano, KerioConnect, GroupWise). Sollten Sie wider Erwarten unter Outlook 2016 einen E-Mail Alarm ohne Inhalt erhalten, so fordern Sie beim Support bitte die neueste Firmware inklusive der Kernel-Aktualisierung an.
Diese Fehlermeldung besagt, dass das Überwachungsgerät die Adresse 'smtp.gmail.com' nicht erreichen kann. Entweder wurde die DNS nicht konfiguriert bzw. eine Firewall blockiert die Kommunikation. Sie können mit der im Überwachungsgerät eingebauten Ping Funktion prüfen, ob ein entfernter Host Computer verfügbar ist.
Bitte ändern Sie im „Systembaum“ im Menü „Ping“ die Einstellung „Ping-Zeit (Sek.)“ auf das Mindestzeitintervall von 5 Sekunden und speichern bitte die vorgenommenen Änderungen.
Bei allen aktuellen IT Überwachungsgeräten wird wie folgt ein Reset eingeleitet: Bitte bei dem eingeschalteten Überwachungsgerät den weißen DIP Switch für 15 Sekunden mit einer Kugelschreiberspitze auf „Recovery“ setzen bis die rote Error-LED vorn am Gerät blinkt. Danach den Schalter wieder auf die „Normal“ Position setzen. Ihre IT Überwachungslösung sollte dann wieder wie gewohnt arbeiten.
Gehen Sie bitte im WebGUI auf den Eintrag „System Menu“ (links ganz unten). Im Reiter „Export“ klicken Sie bitte auf „Log abspeichern“ zwecks Export der Syslog Ihres IT-Monitoring Systems. Danach gehen Sie zum Punkt „Aktuelle Einstellungen exportieren“. Hier bitte im neuen Fenster „Einstellungen auswählen“ sämtliche Haken gesetzt lassen und klicken dann auf „ OK“. Die beiden Dateien namens „Syslog.txt“ und „settings.zor“ bitte den Support Mitarbeitern per E-Mail zusenden. Sofern Sie eine Ticket Nummer bekommen haben, diese bitte stets in der Betreffzeile Ihrer E-Mail angeben. Dies beschleunigt die Bearbeitung Ihrer Support Anfrage.