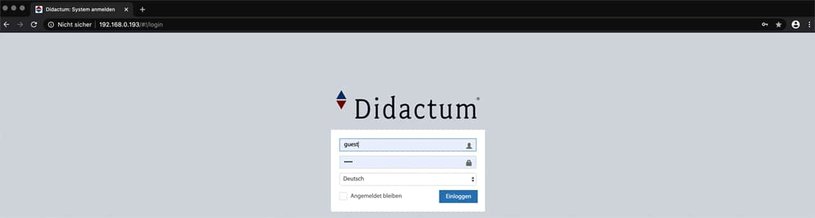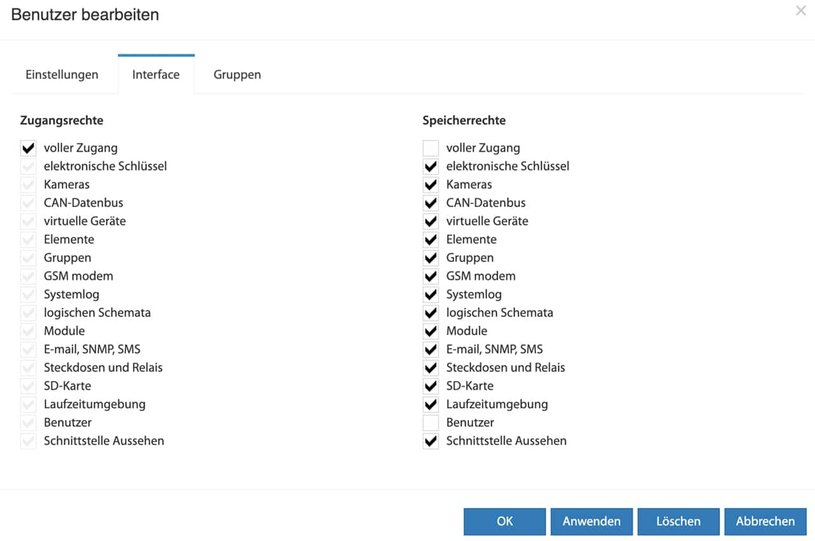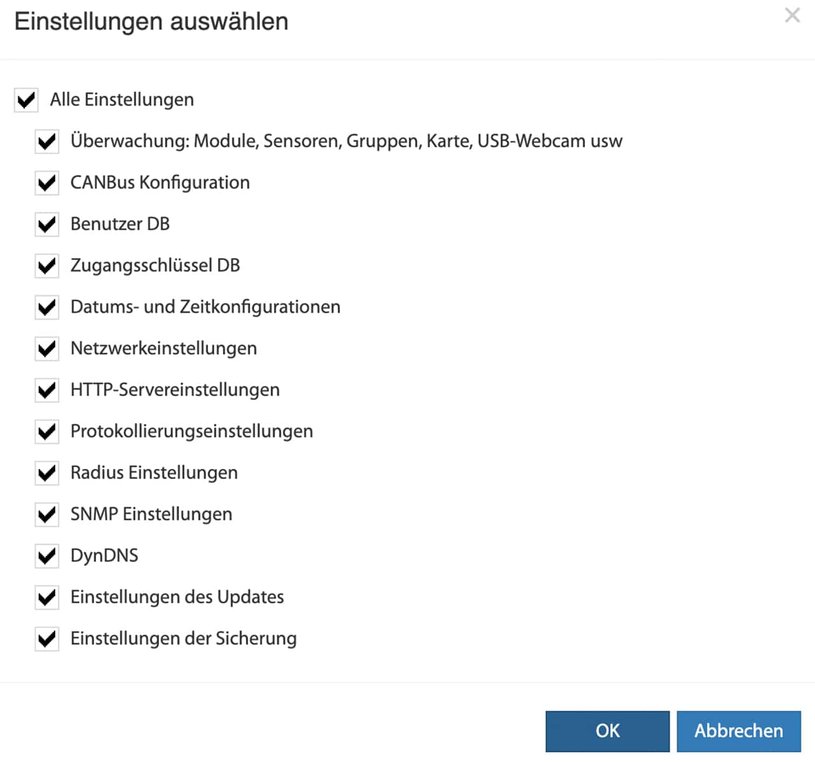Benutzerverwaltung der LAN-basierten Mess- und Überwachungssysteme
Im Auslieferungszustand verfügen alle Mess- und Fernwirksysteme von Didactum über ein "Gast"-Konto mit uneingeschränkten Zugriffsrechten. Der "Gast"-User verfügt also über alle Rechte Lese- und Schreibrechte.
Der Default Benutzername lautet: „guest“ (ohne Anführungszeichen)
Das Default Passwort lautet: „guest“ (ohne Anführungszeichen)
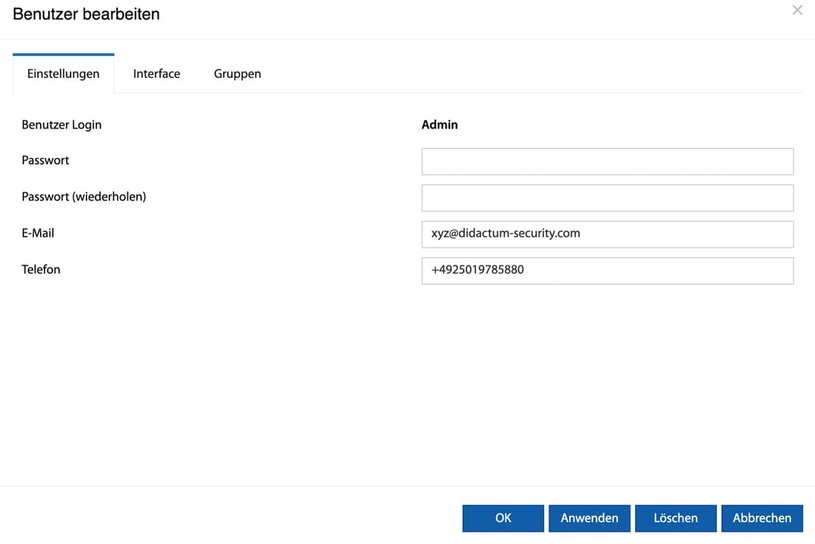
Einrichtung der Administrator- und Benutzerkonten
Wichtiger Hinweis des technischen Redakteurs: Um die Sicherheit zu erhöhen, ist es erforderlich, ein neues Benutzer- / Administrator- Konto mit den maximalen Zugriffsrechten ( alle Lese- und Schreibrechte) zu erstellen.
Reduzieren Sie unbedingt die Zugriffsrechte des "Guest"-Kontos oder entfernen Sie es bitte aus dem Benutzerkonto Ihres Mess- und Überwachungsgeräts. Um die Benutzerkonten im IT-Überwachungssystem zu verwalten, gehen Sie im deutschsprachigem Webinterface auf den Eintrag "Benutzer" und es öffnet sich das entsprechende Menü. Um ein neues Benutzerkonto zu erstellen, klicken Sie bitte oben rechts auf das „+“ Symbol auf die Schaltfläche "Hinzufügen". Damit Sie ein bereits bestehendes Benutzerkonto bearbeiten können, wählen Sie es aus einfach aus der Liste der Benutzerkonten aus. Es öffnet sich ein neues Fenster mit den entsprechenden Optionen.
Wählen Sie in dem erscheinenden Fenster die Benutzerrechte und klicken Sie danach auf "Speichern". Um ein bereits bestehendes Benutzerkonto zu löschen, wählen Sie es aus der Liste der Konten aus und klicken Sie auf "Löschen".
Benutzerrechte im IT-Monitoring System konfigurieren
Um die Benutzerrechte auf dem vernetzten Mess- und Überwachungsgerät einzuschränken, werden die folgenden Gruppen von Zugriffsberechtigungen verwendet:
Wichtiger Hinweis des technischen Redakteurs: Nachdem Sie die Benutzer und deren Rechte angelegt haben, bitte oben rechts auf das Diskettensymbol klicken, um die Einstellungen im IT-Überwachungsgerät dauerhaft zu speichern.
| Zugriffsrechte | Beschreibung | Lesen | Schreiben |
| Kameras | Steuerung von Videokameras | Kamerastream ansehen, Elemente werden mit allgemeinen Berechtigungen gelesen | neue IP-Kameras hinzufügen, IP-Kameras löschen, Elemente werden mit allgemeiner Berechtigung geschrieben |
| CAN-Bus | CAN-Bus-Steuerung | CAN-Bus-Konfiguration lesen | CAN-Geräte löschen, CAN-Bus-Konfiguration ausführen und speichern |
| elektronische Schlüssel | Verwaltung von iButton-Zugangsschlüsseln und RFID-Karten | Schlüssel lesen und Schlüsseldatenbank herunterladen | neue Schlüssel hinzufügen, Schlüssel löschen, Schlüsseldatenbank hochladen |
| Elemente | Allgemeine Elementverwaltung | das Lesen von Elementen ist jederzeit möglich | Ändern von Elementen, Zurücksetzen von Elementkartendaten, Speichern im Flash-Speicher |
| Vollzugriff | Administratorrechte | vollständige Berechtigung zum Lesen und Herunterladen von Protokolldaten | voller Admin-Zugriff, einschließlich Upload neuer Firmware, Download von Systemeinstellungen, Einrichtung von Radius, Backup- und Upgrade-Einstellungen, Stromversorgung analoger Sensoren, Einrichtung von LTE- und VPN-Verbindungen |
| Gruppen | Gruppenverwaltung | Lesen von Gruppen ist immer möglich | Gruppen hinzufügen und löschen, Gruppenbenachrichtigungen deaktivieren |
| GSM-Modem | Steuerung eines GSM-Modems | Modemkonfiguration und -status abrufen | SMS senden (vom Benutzer erzwungen), Modemkonfiguration einstellen, USSD-Anfrage senden, SMS-Liste löschen |
| Logikschemata | Logiksteuerung | Logikschemata anzeigen | neue Logikschemata hinzufügen, löschen, deaktivieren, ein- und ausschalten |
| Karte | Kartenverwaltung | Karte ansehen, die Elemente werden über eine allgemeine Berechtigung aufgerufen | Kartenbild hochladen, Kartenansicht konfigurieren, Sensoren zur Karte hinzufügen |
| Medien | Verwaltung von SD-Karten, USB-Speicher und SATA-Festplatten | Medienkonfiguration und -status lesen | Medienkonfiguration festlegen |
| Module | Allgemeine Module Verwaltung | das Lesen von Modulen ist jederzeit möglich | Moduleigenschaften festlegen (derzeit nicht verwendet) |
| Benachrichtigungen | Benachrichtigungsmanagement (E-Mail, Trap, SMS, Wählscheibe, Webnachrichten, Push) | Benachrichtigungselemente werden mit einer allgemeinen Berechtigung gelesen | Hinzufügen, Ändern, Löschen und Testen des Versands von Benachrichtigungen |
| Ausgänge und Relais | Relaissteuerung | derzeit nicht verwendet | derzeit nicht verwendet |
| Ausführungsumgebung | Laufzeitmanagement, Systemsteuerung | Netzwerk, SNMP, GPS-Einstellungen und Zeitkonfiguration anzeigen | Neustart des Geräts, Wiederherstellung der Einstellungen, Hochladen von Zertifikaten, Einstellen von Netzwerk, DynDNS, SNMP, GPS-Einstellungen und Zeitkonfiguration |
| Systemprotokoll | Verwaltung von Systemprotokollen | Protokollnachrichten anzeigen | Verwaltung der FTP-, E-Mail- und Sensor-Dump-Konfiguration, Löschen von Protokollmeldungen |
| Benutzer | Verwaltung von Benutzerkonten | Benutzerliste lesen (keine Passwörter) | neues Benutzerkonto hinzufügen, ändern und löschen |
| virtuelle Elemente | Verwaltung virtueller Elemente (Timer, Ping, Trigger, Modbus, Mathematik, Taupunkt, SNMP get) | Modbus-Konfiguration lesen, Elemente werden mit einer allgemeinen Berechtigung gelesen | Hinzufügen und Löschen von virtuellen Elementen, Einstellen der Modbus-Konfiguration, Schreiben von Elementen mit allgemeinen Berechtigungen |
Wiederherstellung der Einstellungen des Systems
Jedes IT-Monitoring System von Didactum kann die Einstellungen in einer Datei sichern. Diese Sicherungsdatei kann später wiederhergestellt werden. Um eine Sicherungsdatei mit den Einstellungen des IT Monitoring Systems zu speichern, gehen Sie einfach wie folgt vor:
Gehen Sie in der deutschen Webschnittstelle zum Eintrag "System Menu". Klicken Sie dann auf "Export" => "Aktuelle Einstellungen exportieren"
Die Sicherungsdatei wird unter dem Namen "backup.zor" gespeichert. Um Einstellungen Ihres IT-Monitoring Systems wiederherzustellen, zu ändern oder zu klonen, kopieren Sie die Datei "backup.zor" in das Stammverzeichnis eines leeren USB-Sticks. Der Dateiname darf nicht geändert werden. Stecken Sie den USB Stick in den USB Anschluss Ihres IT-Monitoring Systems und warten. Der gesamte Vorgang wird auf der Vorderseite mit blinkender LED "ERR" signalisiert. Bei erfolgreicher Wiederherstellung der Einstellungen erlischt die "ERR"-LED und die "ACT"-LED fängt mit erhöhter Frequenz an zu leuchten.
Bei einer fehlgeschlagenen Wiederherstellung leuchtet die "ERR" LED weiterhin. Entfernen Sie dann bitte den USB-Stick und starten Sie das IT-Monitoring System bitte neu.